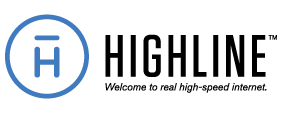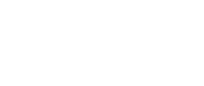Self Service by Category: TROUBLESHOOTING
If you are having issues with your internet, it may be solved by following a few simple steps. Please follow the instructions below and you may be back online in no time!
Various things can cause miscellaneous internet issues and many times, simply restarting or resetting your modem or router will solve your problem.
Follow these instructions to restart your modem.
First, let’s confirm that your modem has power:
- Locate your Broadband modem and confirm that there is power to it.
- If your modem does not have power, this could be your issue.
- If your modem is connected to a power strip, confirm that the power strip is in working condition.
Once you confirm that your modem is connected to a good power source, follow these instructions to reboot your modem.
- Unplug the power cable from the back of the modem and wait about 20 seconds.
- Plug the power back into the modem and wait for about 3 minutes.
- Confirm that your internet and devices are connected again.
- Test to see if you’re able to browse the internet.
- If this does not solve the problem and you have a router, please restart your router, wait 5 minutes, and try the internet again.
Note: In some cases, you may need to restart your connected devices so that they reestablish connection with the modem and or router.
Other troubleshooting tips:
- If you have DSL Internet check to see if you see a DSL Light on your modem?
- Yes: Is the light Green or Red?
- If the light is GREEN, try restarting your devices (IoT devices, computer etc.).
- If the light is RED, remove the power from the modem, after 20 seconds replace the power to the modem.
NOTE: Check your modem model number. If you have a ZyXEL 4325 or 660, we will need to reconfigure your modem.
Have your own Router?
- If you have DSL and you have a router, ensure that your ethernet cable from the provided DSL modem is connected to your router’s WAN / Internet port. Connecting this to a LAN port can cause issues when connecting multiple internet devices from your home or office.
- Confirm all network cables are securely attached to the modem and router.
- If you are connecting wirelessly, try to connect directly to you modem with a network cable if available. Once connected, test your internet and if it’s working, your wireless adapter may be disabled or may need attention.
Phone / Voice – For the Phone / Voice support page
In some cases, phone related issues can be solved by following a few simple steps. Try our tips below if you are experiencing phone issues such as no dial tone or static on phone.
Troubleshooting tips for phone and voice issues:
Cordless Phones:
- If you are using a wireless or cordless phone and experience no dial tone, static or poor communication, try changing the batteries. Weak batteries can cause instability.
VoIP Phones:
- If your phone is a VoIP (Voice over IP) and you do not have dial tone, confirm that your internet is working.
- If your internet is not working, please refer to our Internet Troubleshooting.
- If your internet is working, below are troubleshooting tips that might solve your issue.
- If your phone display is blank, check the power source that your phone is plugged into.
- In some cases, the phone is powered by the ethernet cable – try unplugging the ethernet cable from the back or bottom of the phone, then plugging back in. NOTE: Make sure that the cable is plugged into the LAN port.
- If the display is working, unplug the ethernet cable then plug back in and make sure that its secure. The phone might re-initialize, and this will take up to 5 minutes.
IP Internet TV: Internet TV support page clicked from main support page.
In some cases, issues with internet TV can be easily solved by you, the end user. Try our tips below if you are experiencing issues with your internet TV.
- Make sure that your internet is working properly.
- If you are having issues with your internet, this may be the cause of your IP TV problem.
If your TV has no signal:
- Make sure the Amino (Oval Box) has a red light on the front of it.
- If Red light is off, push the STB power button on the amino remote.
- If red light is on, then go through TV inputs to see if TV is up on any other input.
Programing Your Amino 140 Remote:
The Amino 140 Remote will control several of your TV’s operating components. Please follow the instructions below.
- Determine the manufacturer of your TV set.
- Look up the 4-digit manufacturer code supplied in this manual and make a note of this code.
- Make sure your TV set is turned on. (The set-top box does not need to be turned on to perform this programing feature).
- Press and hold both the 1 and the 3 buttons at the same time on the remote control for approximately 3 seconds until the TV standby button remains lit, then release both buttons.
- Now enter the 4 digit manufacturer code for your TV set. On each digit entry the TV standby button will flash. On entry of the 4th digit the TV standby button will flash then remain lit.
- Point the remote control at the TV set and press and hold down the TV Standby Button or the Mute button on the remote control.
- When the TV either turns off or brings up the MUTE symbol on screen, then release that button. This may take a few minutes to happen.
- Press and hold the Text/SHIFT button and then at the same time press the STOP button to finish setting up the TV control mode.
- The TV standby button will go out. The TV control function is now programmed into the remote control.
The following buttons should now operate the TV set: TV Standby, AV source select, Volume Up, Volume Down, Mute.
NOTE: In case of a mistake, the process can be exited at any point by pressing and holding the Text/SHIFT button and then at the same time pressing the STOP button. The remote control will revert to normal operation and no TV brand code will be stored.
To see the Amino 140 Remote Manual, click here.
WI-FI Troubleshooting Guide and Considerations:
Many issues with you home WI-FI can be solved by following a few steps and considerations. If you are experiencing troubles with your WI-FI, follow these troubleshooting tips below!
Slow, or no access in certain rooms:
- Router needs to be in a centralized location.
- Items next to the router can impact its performance.
- Routers in cabinets and closets or under furniture.
- Plaster in older homes often hides wire mesh that inhibits performance.
- If you have a Calix 804Mesh unit, it may be needed to enhance your wireless coverage area.
Slow Internet Everywhere or Internet is Dropping: NOTE: Some of these are more advanced and may need assistance from our NOC Support Engineers.
- Interference is an issue with Wi-Fi – especially on the 2.4Ghz channel.
- If you see a lot of other networks, consider interference.
- Power cycling can temporarily help.
- Check for firmware updates on your router.
- Ensure that speed tests are measured from your USConnect property server (WavCom, LivCom, Rye, etc..) – plugged into the modem – not on a cell phone.
- If working from home, ensure that issue persists while your VPN is removed from the network.
One Device is Not Connecting:
- Try turning off the Wi-Fi on the device and then turning back on.
- Delete network and re-add.
- Run WiFi troubleshooting (in Windows) or Wireless Diagnostics (MAC).
- Reboot device.
- Check for firmware update on your device.
- Ensure a static IP address is not assigned to that device.
Network Appears with No Internet Access:
- Try power cycling modem (not reset).
- Determine whether this issue is with one device or all devices.
- Power cycle both modem and router simultaneously if issue persists with all devices.
- If your phone is connected to a network switch in your home or office, confirm that the switch is powered on and has lights.
More Advanced Phone Troubleshooting:
- If you’re able, trace the ethernet cable that is connected to the phone, and isolate the switch port that it’s plugged into.
- That switch port should have a light acknowledging that the phone is communicating.
- If it does not have a light, try plugging the ethernet cable to another port on the switch and test.