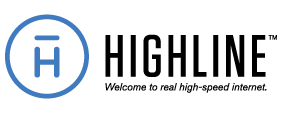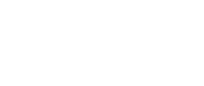Email Setup Guide
For step-by-step instructions, please click on the title for your version of Outlook and/or, smart device.
If you have any questions or need assistance, please call our office at (936) 327-4309.
- Start Outlook.
- On the Tools menu, click Account Settings.
- On the Email tab, click New.
- In the Add New Email Account dialog box, click Microsoft Exchange, POP3, IMAP, or HTTP, and then click Next.
- Configure the new email account. You can configure the new email account automatically or manually.
- To configure the new email account automatically, follow these steps under Auto Account Setup in the Add New Email Account dialog box:
- In the Your Name box, type your full name.
- In the Email Address box, type your email address.Your ISP provides this information. Your email address usually takes the form of a combination of your first and last name and the name of your ISP, separated by the at sign (@) and periods.For example, Sachin Karnik uses an ISP that is named Contoso.com. The ISP may assign an email address of [email protected].
- In the Password box, type the password that your ISP provided.
- In the Retype Password box, retype the password, and then click Next to begin the Auto Account Setup process.Outlook 2007 will try to automatically configure your account settings and server settings. If your account is successfully configured, the Add New Email Account dialog box indicates that the account was created successfully. This dialog box also indicates the type of email server to which you successfully connected.
- Click Finish, and then click Close to complete the account setup.Note If automatic configuration fails, the account must be configured manually.
- To configure the new email account manually, follow these steps in the Add New Email Account dialog box:
- Click to select the Manually configure server settings or additional server types check box, and then click Next.
- Click Internet Email, and then click Next.
- Under User Information, follow these steps:
- In the Your Name box, type your full name.
- In the Email Address box, type your full email address.Your ISP provides this information. Your email address usually takes the form of a combination of your first and last name and the name of your ISP, separated by the at sign (@) and periods.For example, Sachin Karnik uses an ISP that is named Contoso.com. The ISP may assign an email address of [email protected].
- Under Server Information, click the type of email account that you have in the Account Type box.
- To configure the new email account automatically, follow these steps under Auto Account Setup in the Add New Email Account dialog box:
- If you clicked POP3 or IMAP in the Account Type box, follow these steps:
- In the Incoming mail server box, type the name of the server. This is the server that holds your messages before you download them to the computer. Type the server name in lowercase letters. The name may be in the form of “mail.contoso.com.” Or the name may be in the form of an IP address, such as 172.12.0.0.
- In the Outgoing mail server (SMTP) box, type the name of the outgoing email server. Type the server name in lowercase letters. The name may be in the form of “mail.contoso.com.” Or, the name may be in the form of an IP address, such as 172.12.0.0.
- If you clicked HTTP in the Account Type box, follow these steps:
- In the HTTP Service Provider box, click the appropriate service provider for this account. For example, click one of the following:
- Hotmail
- MSN
- Other
- If you clicked Other in the HTTP Service Provider box, type the URL to the mailbox in the Server URL box.
- In the HTTP Service Provider box, click the appropriate service provider for this account. For example, click one of the following:
- Under Logon Information, follow these steps:
- In the User Name box, type your user name. The user name is usually the part of your email address to the left of the at sign (@).
- In the Password box, type the password that your ISP provided.
- If you want Outlook to remember your email account password, click to select the Remember password check box.
- If your ISP requires it, click to select the Require logon using Secure Password Authentication (SPA) check box to log on by using Secure Password Authentication.
- Click Test Account Settings. This feature calls a dialog box that displays, in a step-by-step manner, each phase of the testing of the configuration that you entered. When you click Test Account Settings, the following process occurs:
- The connectivity of the system to the Internet is confirmed.
- You are logged on to the SMTP server.
- You are logged on to the POP3 server.
- It is determined whether the POP3 server must be logged on to first. If it is required, Outlook automatically sets the Log on to incoming mail server before sending mail option.
- A test message is sent. This message explains any changes that Outlook made to the initial setup.
- If you want to modify your email account any more, click More Settings to open the Internet Email Settings dialog box.
- Click Next, and then click Finish.
Method 2: Microsoft Office Outlook 2003 and earlier versions of Outlook
- Start Outlook.
- On the Tools menu, click to select Email Accounts.
- In the Email Accounts dialog box, click to select the Add a new Email Account option, and then click Next.
- In the Server Type dialog box, click POP3, and then click Next
- In the Email Accounts dialog box, enter the required information by using the following guidelines:
- User Information
- Your Name: This should be your full name.
- Email Address: Your ISP provides this information. Your email address usually takes the form of a combination of your first and last name and the name of your ISP, separated by the at sign (@) and periods. For example, Patricia Doyle uses an ISP by the name of Adatum.net. The ISP may assign an email address of [email protected].
- Logon Information
- User Name: This is usually the part of your email address to the left of the at sign (@).
- Password: Enter the password that your ISP provided.
- You may click to select the check box to have Outlook remember your email account password.
- Server Information
- Incoming Mail Server (POP3): This is the name of the POP3 server that holds your messages before you download it to your computer.
- Outgoing Mail Server (SMTP): This is the name of the Outgoing email server. Enter the server names in lower case in both the Incoming email server and the Outgoing email server. The names may be in the form of mail.adatum.net, or they could be in the form of an IP address such as 168.192.10.1.
- User Information
- Click Test Account Settings. This is a new capability in Outlook. This feature calls a dialog box that displays, in a step-by-step manner, each phase of testing the configuration that you have just input. The following occurs when you click Test Account Settings:
- The connectivity of your system to the Internet is confirmed.
- You are logged on to the SMTP server.
- You are logged on to the POP3 server.
- It is determined if the POP3 server needs to be logged on to first. If necessary, Outlook automatically sets Log on to incoming mail server before sending mail.
- A test message is sent. This message explains any changes that Outlook made to your initial setup.
- Click More Settings. This takes you to the Internet Email Settings dialog box, where you may further modify your Internet email account.
Method 3: If you use Microsoft Office Outlook Connector for your Hotmail
If you are trying to setup hotmail account in Outlook, Outlook Hotmail Connector provides a free solution for managing your Windows Live Hotmail email messages, calendar, and contacts from within Outlook 2003, 2007, and 2010 free of charge.
You can download Outlook Hotmail Connector from Microsoft Download Center:
Download for 32-bit version of Outlook
Download for 64-bit version of Outlook (2010 only)
Note: For more information about how to use Microsoft Office Outlook Hotmail Connector, visit the following Microsoft Website:
Microsoft Office Outlook Hotmail Connector overview
More Information
The Internet email settings dialog box
The information that you entered in the “How to Configure the Internet Email Information Service” section is added to various tabs in the
Internet Email Settings dialog box. This is where you make modifications and changes to your Internet Email account.
General tab
The General tab is the location that you use to rename your email account.
- Mail Account: Type a name for this account.
- Organization: The name of your company; not a required entry.
- Reply Email: This is optional and only used if you want replies to your messages sent to another email address.
Outgoing Server tab
The Outgoing Server tab is new for Outlook. The Test Account Settings button sets all required fields on this tab.
Note This button is not available on this tab in Outlook 2007. This feature is available in the Account Settings dialog box. To locate this feature, click the account, and then click Change.
- The My outgoing server (SMTP) requires authentication check box: Click to select this check box to turn this setting on, and to select the type of log on authentication the server requires.
- The Log on using Secure Password Authentication (SPA) check box. Click to select this check box only if your ISP instructs you to. Very few providers use this setting.
The Log on to incoming mail server before sending mail check box. Many ISPs require that you receive messages first. It implies that you are an authenticated user, and are not using the ISP to send unwanted commercial messages (SPAM) to unsuspecting recipients.
- Start Outlook.
- Click the File tab.
- In the Info category, click Account Settings, and then click Account Settings in the dropdown.
- On the Email tab, click New.
- Click to select the Email Account option, and then click Next.
- In the Add New Account dialog box, to configure the new email account automatically, configure the following settings in the Email Account section under Auto Account Setup:
- In the Your Name box, type your full name.
- In the Email Address box, type your email address.Note: Your ISP provides this information.
- In the Password box, type the password that your ISP provided.
- In the Retype Password box, retype the password, and then click Next to begin the Auto Account Setup process.Outlook will then try to automatically configure your account. Some ISPs require the full email address to be entered into the User Name field. If you want Outlook to automatically enter your email password, make sure that the “Save this password in your password list check box is selected. If your account is successfully configured, the Add New Email Account dialog box indicates that the account is created successfully.
- Click Finish, and then click Close to complete the account setup.Note If the automatic configuration fails, the Auto Account Setup feature tries to connect by using a connection that is not encrypted. If this method also fails, then the account must be configured manually.
NOTE To complete these steps, you will need to know your email address, password, incoming mail server name, and outgoing mail server name that is provided by your Internet Service Provider (ISP).
To configure the Internet email account manually, follow these steps in the Add New Account dialog box:
- Click the Manually configure server settings or additional server types check box, and then click Next.
- Click Internet Email, and then click Next.
- Under User Information , configure the following settings:
- In the Your Name box, type your full name.
- In the Email Address box, type your full email address.Note: Your ISP provides this information.
- Under Server Information, click the kind of email account that you have in the Account Type box. If you select POP3 or IMAP in the Account Type box, configure the following settings:
- In the Incoming mail server box, type the name of the server in lowercase letters. The name may be in the form of “mail.contoso.com.” Or, the name may be in the form of an IP address, such as 172.12.0.0.
- In the Outgoing mail server (SMTP) box, type the name of the outgoing email server in lowercase letters. The name may be in the form of “mail.contoso.com.” Or, the name may be in the form of an IP address, such as 172.12.0.0.
- Under Logon Information, configure the following settings:
- In the User Name box, type your user name. The user name is usually the part of your email address to the left of the @ symbol. Some ISPs require the full email address. Therefore, please contact your ISP if this is needed.
- In the Password box, type the password that your ISP provided.
- If you want Outlook to remember your email account password, click to select the Remember password check box.
- If your ISP requires it, click to select the Require logon by using Secure Password Authentication (SPA) check box to log on by using Secure Password Authentication.
- Click Test Account Settings. When you click Test Account Settings, the following process occurs:
- The connectivity of the system to the Internet is confirmed.
- You are logged on to the SMTP server.
- You are logged on to the POP3 server.
- If the POP3 server must be logged on to first, Outlook automatically sets the Log on to incoming mail server before sending mail option.
- A test message is sent. This message explains any changes that Outlook made to the initial setup.
- Click Next, and then click Finish.
- Go to Settings > Mail, Contacts, Calendars. Then tap Add Account.
- If you see your email provider, tap it to add your account automatically. If you don’t see your email provider, tap Other to add your account manually.
Add an account automatically
After you choose your email provider, follow these steps:
- Enter your email address and password.
- Tap Next and wait for Mail to verify your account.
- Choose the content you want to sync. Tap Save.
Add an account manually
Make sure that you know your email settings. If you don’t know them, you can look them up or contact your email provider. Then follow these steps:
- Tap Add Account, tap Other, then tap Add Mail Account
- Enter your name, email address, password, and a description for your account.
- Tap Next. Mail will try to find the email settings and finish your account setup. If Mail finds your email settings, tap Done to complete your account setup.
If Mail can’t find your email settings, you need to enter them manually. After you enter your email address and password, tap Next, then follow these steps:
- Choose IMAP or POP for your new account. If you aren’t sure which one to choose, contact your email provider.
- Enter the information for Incoming Mail Server and Outgoing Mail Server. Then tap Next. If you don’t have this information, try to look it up or contact your email provider.
- If your email settings are correct, tap Save to finish. If the email settings are incorrect, you’ll be asked to edit them.
- Open your device’s email application.
- If you already have an email account set up, press Menu and tap Accounts. Press Menu again and tap Add account.
- Type your Email address and Password, and click Next.
- If you have IMAP, tap IMAP. If you’re not sure, tap POP3.
- Use these settings for your incoming server, depending on the type of email you have:
| POP3 | |
| Username | Enter your full email address. |
| Password | Enter your email account password. |
| POP3 server | pop.livingston.net |
| Port | 110 |
| IMAP | |
| Username | Enter your full email address. |
| Password | Enter your email account password. |
| IMAP server | imap.livingston.net |
| Port | 143 |
- Use these settings for your outgoing server:
As a troubleshooting step, you must have enabled SMTP relays for your account. For more information, see See your SMTP relays.
| SMTP (Outgoing Mail Server) | |
| SMTP server | smtp.livingston.net |
| Port | 587 |
| Security type | None |
- Select Require sign-in and make sure your Username (your full email address) and Password are correct. Tap Next.
- Tap Next again. Name your account and enter the name you want to display on outgoing messages.
- Tap Done.
That’s it. If everything is working OK, you should see some email messages. To make sure you can send messages, go ahead and compose an email and send it to yourself.
|
|||
Setting Up Your POP or IMAP Email Address with Mozilla Thunderbird
This tutorial will help you set up the Mozilla Thunderbird™ email client to work with your email account.
To Set Up Your Email Account in Mozilla Thunderbird
- In Mozilla Thunderbird, from the Tools menu select Account Settings.
- Select Email account, and then click Next.
- Enter your name and email address.
- Select POP or IMAP as the type of incoming server you are using. Your incoming server is pop.livingston.net for POP, or imap.livingston.net for IMAP. Click Next.
- Enter your email address for the Incoming User Name, and Outgoing User Name. Click Next.
- Enter a name for your email account and click Next.
- Verify your account information and click Finish.
- In the Account Settings window, select Outgoing Server listed below your new account.
- Type smtp.livingston.net for the Server Name and change the Port setting to 587.
- Select Use name and password and enter your email address. Thunderbird will ask you for your password the first time you try to send mail. Click OK.